Ga naar www.vriendenschaar.nl/app (LET OP! De app wordt niet gedownload via Google Play of Appstore)
Log in met jouw e-mail adres en wachtwoord (met deze gegevens log je veelal ook in op de KNKV app). Indien je niet weet met welk e-mailadres je geregistreerd staat in onze ledenadministratie; ga dan naar: e-mail registreren
Indien je je wachtwoord niet weet, vraag dan een nieuw wachtwoord aan. Je ontvangt een mail met instructies voor het aanmaken van een nieuw wachtwoord.
Voor iphone gebruikers:
Klik op de "Installeren' knop en volg de instructie op het scherm. Dit duurt enkele seconden. De app is daarna beschikbaar vanaf je startscherm. Als je een andere browser gebruikt dan kun je de app niet installeren op IOS / IPadOS.
Voor Android/Windows gebruikers:
Bij de eerste keer opstarten van de app heb je zeer waarschijnlijk een melding bovenin je scherm gekregen met de vraag om de app te installeren.
Vervolgens krijg je de melding "Installeer de app", waarna de app wordt geïnstalleerd. Je ziet nu een app icoontje met het logo van Vriendenschaar op je telefoon. De app is nu succesvol geïnstalleerd en klaar voor gebruik!
Krijg je niet de melding "Installeren", volg dan de volgende stappen op:
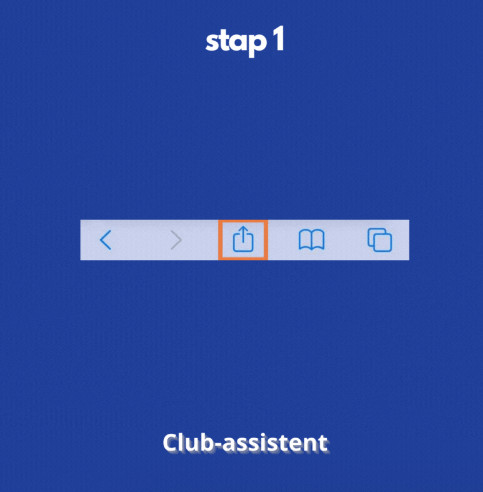
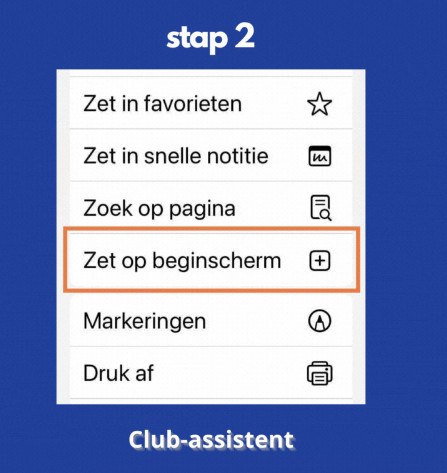
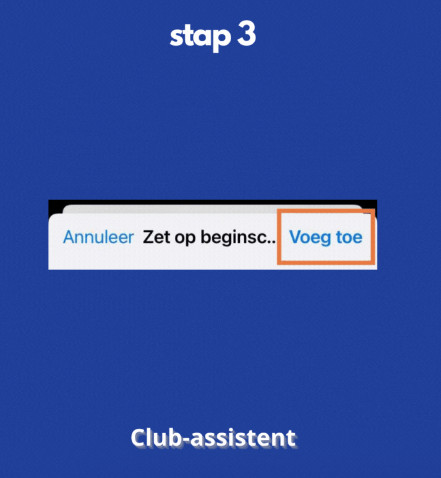
Als je als ouder (geen lid van KV Vriendenschaar) wil aan kunnen melden voor activiteiten en vrijwilligersdiensten, kun je een persoonlijk account aanvragen. Hiervoor dien je een mail te sturen met je naam, adresgegevens, telefoonnummer en e-mail adres naar website@vriendenschaar.nl
Als je in de app links bovenin op het icoontje met 3 streepjes klikt, zie je vervolgens een menu verschijnen. Hier zie je het kopje “Teams”.
Vervolgens zie je 3 subtabjes;
“Teams” – “Favorieten” – “Mijn teams”
Teams → dit zijn alle teams van Vriendenschaar
Favorieten → dit zijn de teams die jij als jouw persoonlijke favoriet hebt aangemerkt (dit doe je d.m.v. op het hartje te klikken bij jouw voorkeur team in het tabje “Teams”
Mijn teams → dit is het team waarin jij als speler, trainer en/of coach actief bent

